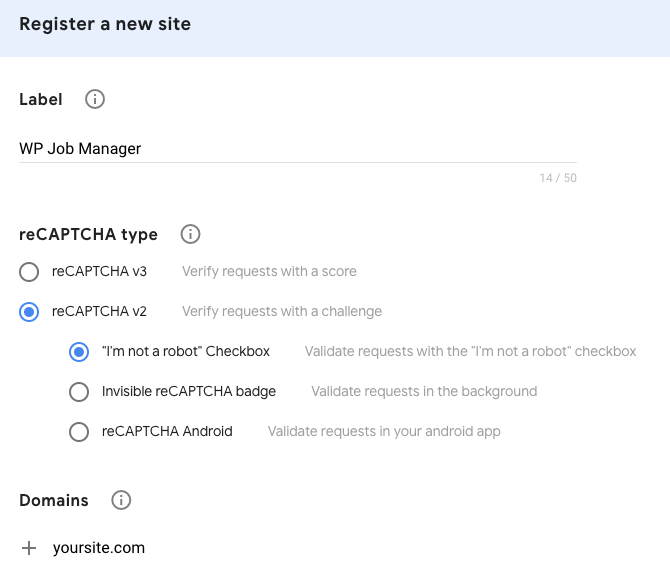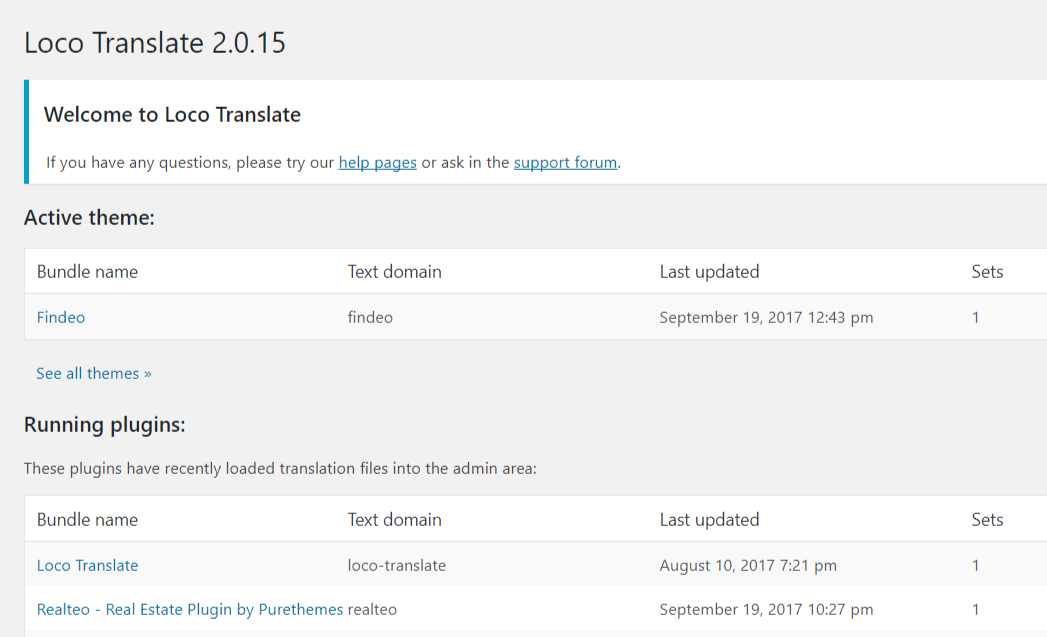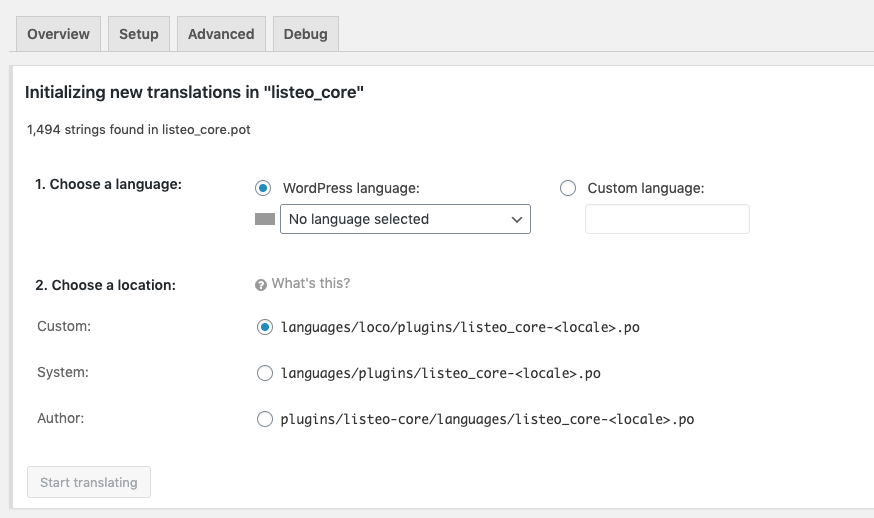While importing demo content you might get a list of messages started with ” Failed to import xxx” – that is quite common and in most cases nothing to worry about.
This message will display for ” media” – the theme you’ve bought doesn’t included the images used in Theme Preview – those are stock images which cannot be redistributed – so we cannot allow you as end user to get them with the xml file, that’s why they are not imported and replaced with generic gray placeholder images.
The same message might happen for some post types or post attributes. For example if the demo of theme includes shop functionality, it’s added via WooCommerce. If you don’t have WooCommerce installed prior to importing demo content (because you don’t need it or you didn’t want it yet) – your WordPress simply doesn’t know there could by custom post type named “product” – so it won’t be able to import the products from demo XML, and the import tool with show each of the product as a “Failed to import“.
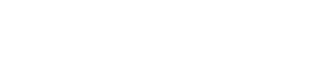



 This add-on allows candidates to apply to jobs using a form & employers to view and manage the applications from their job dashboard. There’s also a form builder which helps you build custom
This add-on allows candidates to apply to jobs using a form & employers to view and manage the applications from their job dashboard. There’s also a form builder which helps you build custom