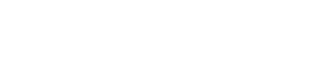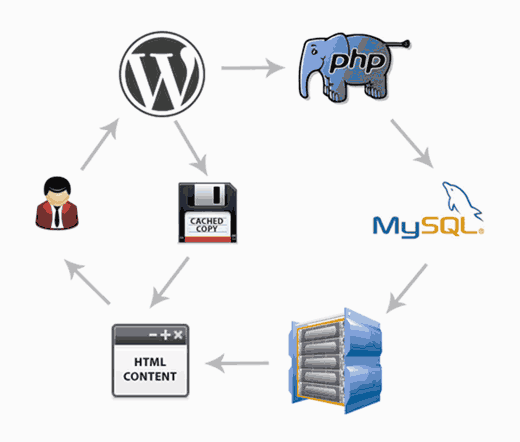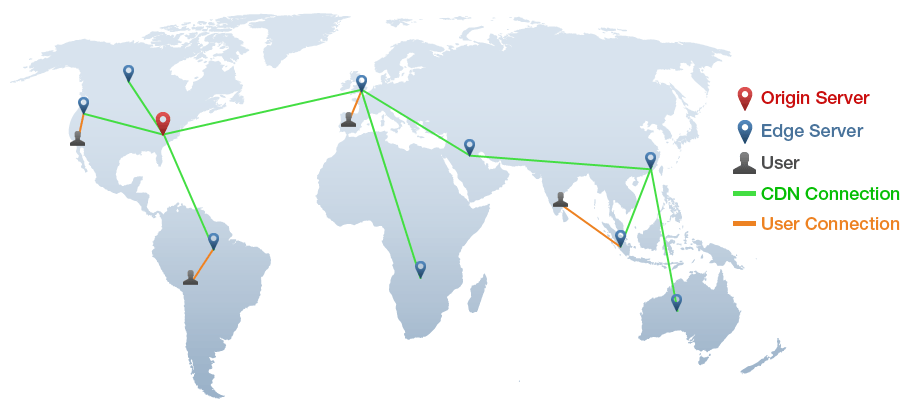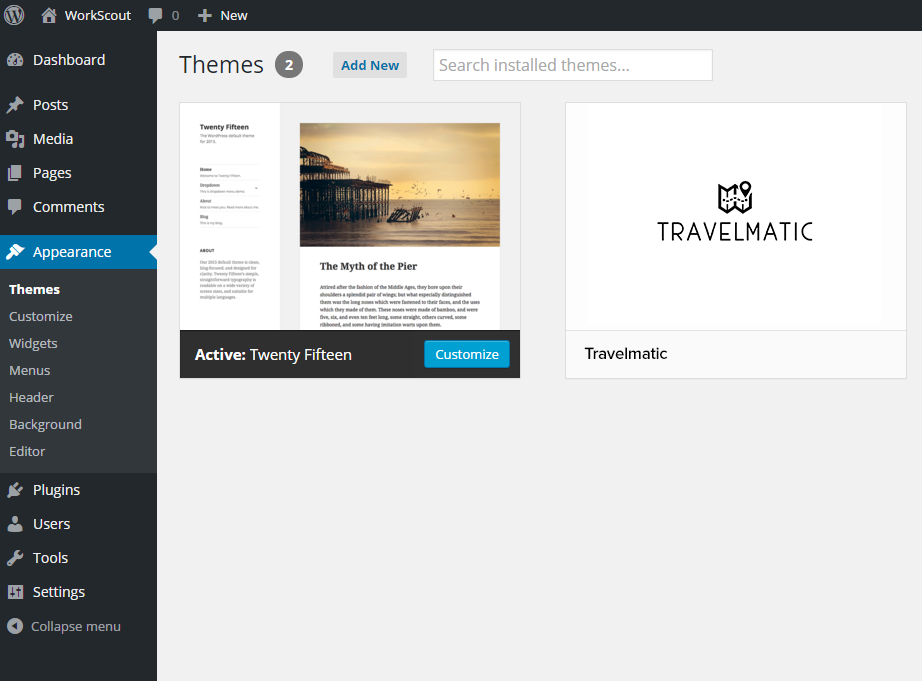If you didn’t configure Envato Market auto-updates plugin (it’s recommended) you can update theme and plugins manually as follows:
- Go to your downloads section on ThemeForest http://themeforest.net/downloads and download theme (Installable WordPress file only) – it will be the lastest version.
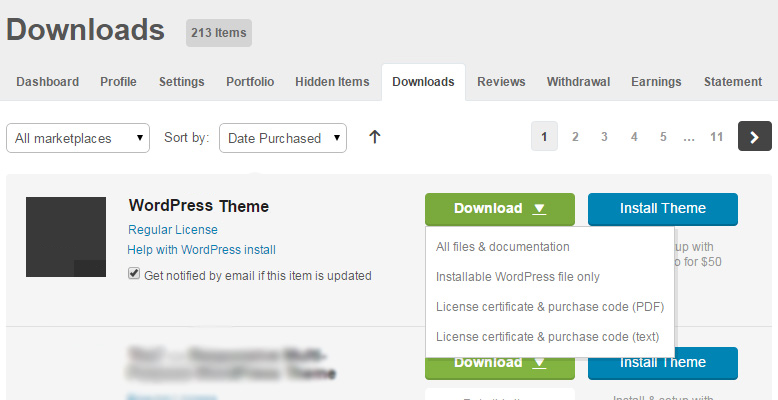
- Extract the zip file and upload all files (overwrite old files) on your server to
wp-content/themes/travelmatic/ - After uploading new version of theme you also have to update plugins. You will see a list of plugins that require update in Appearance → Install Plugins.
You won’t loose any content or settings, but if you’ve made any customizations to source files they will be lost, so please use Child Themes http://codex.wordpress.org/Child_Themes to modify theme .php files. 😉